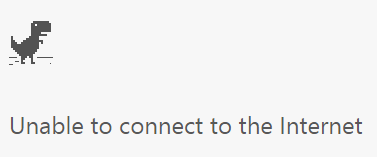a5.gg - A simple notepad for any web browser
I often find myself needing a space where I can type a quick note but don't have a simple way of doing so. Recently I discovered that typing a5.gg into any web browser will bring up a very simple notepad that you can use to record that note or brainstorm ideas with students.
If you are already using the "New" Google Drive, offline docs should already be turned on. Click here to get instructions on how to make sure that you will be able to view and edit files in your Google Drive when you are not connected to the internet. All changes that you make to your Google Docs while offline will be synced the next time you connect to the internet. You must be using the Google Chrome web browser to enable offline docs.
Download your online videos to your computer
Maybe you uploaded a great screencast or tutorial video for your students on YouTube. If the internet isn't working you won't be able to watch it, but there are ways to download your online videos to your computer. If you type "ss" at the beginning of your video link it will bring to to a service that will allow you to download your video. See the example below.
After you type the "ss" at the beginning of the link and press enter you should see a screen like the one below. Wait for the download links to appear on the right side of the screen and click on the highest resolution possible for the best quality. The highest resolution this service offers is 720p. The video will then be downloaded to your computer for viewing offline. This will work with many video streaming websites including Vimeo!
Load an archived version of a webpage
If you are using the Google Chrome web browser there is a way to get some basic functionality out of websites that you were using even after the internet goes down. Here's how to set that up.
The next time that you are working on a page and the internet goes down you should be able to get back to the places on that site that you have already visited before the internet went down. Note that many of the features like animations or videos probably won't load but you will still be able to read text and see pictures.
What can you do when the internet is down?
We've all been there. The bell just rang and you are frantically trying to pull up that engaging webpage or video that you scoured the web for in your free time at home the night before. All that you see on the screen is...
What do you do? Get the textbooks out and start reading aloud for the next 50 minutes? Throw your hands up in the air and abandon everything? Fret not, friends! There are a few things that you can do to smooth the bumps when the inevitable happens. It just takes a little planning ahead of time.
Setup Offline Docs in your Google Drive
Download your online videos to your computer
Maybe you uploaded a great screencast or tutorial video for your students on YouTube. If the internet isn't working you won't be able to watch it, but there are ways to download your online videos to your computer. If you type "ss" at the beginning of your video link it will bring to to a service that will allow you to download your video. See the example below.
www.ssyoutube.com/watch?v=TY4R2l-4xMI
After you type the "ss" at the beginning of the link and press enter you should see a screen like the one below. Wait for the download links to appear on the right side of the screen and click on the highest resolution possible for the best quality. The highest resolution this service offers is 720p. The video will then be downloaded to your computer for viewing offline. This will work with many video streaming websites including Vimeo!
If you are using the Google Chrome web browser there is a way to get some basic functionality out of websites that you were using even after the internet goes down. Here's how to set that up.
- In Google Chrome, navigate to chrome://flags
- find "Enable Offline Stale Button" (Ctrl + F will let you search for the words on any webpage. Search for "stale" to find this faster)
- Select "Enable" from the drop-down menu
- Click "Relaunch Now" to save changes
The next time that you are working on a page and the internet goes down you should be able to get back to the places on that site that you have already visited before the internet went down. Note that many of the features like animations or videos probably won't load but you will still be able to read text and see pictures.