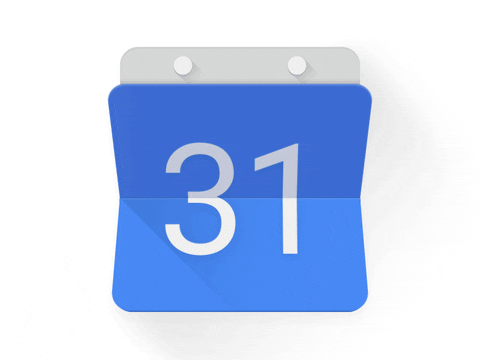Teachers are busy. It’s hard to keep it all straight between I.E.P. meetings, after school activities, and students requesting help outside of class (not including doctors appointments, your kids soccer practice, or social gatherings). Fortunately, Google has a couple of handy features to make our lives a bit easier.
Daily agenda
This is especially handy for people that, like me, are creatures of routine. The daily agenda automates an email at a 5 a.m. everyday. It is set up on a per-calendar basis, so you only configure it for the calendars you want to include and the events from all your selected calendars will be collated into one daily agenda email.
To do that follow these steps (or try this interactive created with iorad):
- Open up Google Calendar
- Click on the gear icon
- Click Settings
- Click on the calendar you want to configure (in the left pane) and then scroll down to the General notification section.
- In this section, click on the drop-down for Daily agenda and select Email
Event notifications
You can add event notifications to each calendar, in the form of notifications or emails (notifications are desktop pop ups). Personally, I use them both, because it never hurts to have multiple reminders. On my most important calendars, I set them up so that an email will come through an hour before an event and a notification will popup ten minutes before an event.
To do that follow these steps (or try this interactive created with iorad):
- Open up your Google Calendar
- Click on the Gear icon
- Click Settings
- Select the calendar to be configured
- Scroll down to Event notifications
- Click the drop-down and select the type of notification you want to set
- Configure the time associated with the alert
Iorad, while in beta, is a free tool that requires a sign-up and a Java plug-in. It is set up specifically to capture screens and video demonstrations, then annotate them with easy-to-grasp tools.
You can either capture a single window and annotate it with text, arrows, and other common image editing tools, or grab a video of everything you do inside a window to demonstrate mouse actions or multi-step processes. When you're done clicking about, Iorad automatically adds arrow pointers and highlights to provide a template for explaining your process. It might take a bit to get used to, but it is potentially game changing when you consider the applications for student centered learning in your classroom setting.
To get the Iorad Chrome extension click here. For support using this tool, contact your DLS.