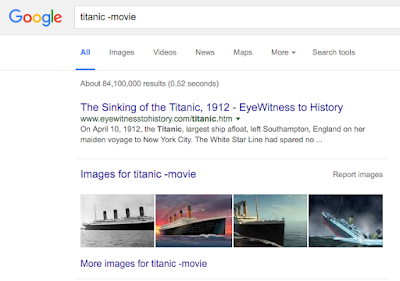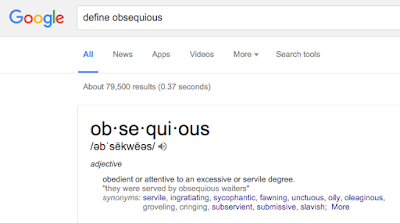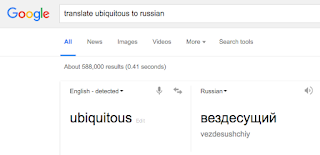Advanced Search Tools in Google
When you have a question that you don't know the answer to where do you go to find an answer? Chances are that you find yourself entering a few search terms into Google on your computer or smartphone to see what you can dig up. I've definitely seen students take this approach when trying to conduct research. With the enormous amount of information that lives online it's not always easy to find what you're looking for. Here are just a few tips for you and your students on how to attain your desired search results quicker.
This, but not that
If you're using a search term that has another meaning or is popular for something else, you can type your search term followed by subtraction symbol and the term you want to avoid.
Exact phrase
You may be looking for something that has an exact phrase in it. In this case, use quotation marks to only return results that contain those exact words.
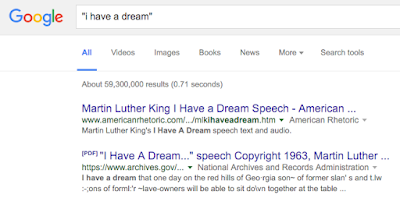
Fill in the blanks
When you can't remember the full phrase of what you were looking for you can add asterisks within the quotes where the missing words are.
Define
Use Google as a dictionary by adding the word "define" before your search term.
Translate
You can also translate words to other languages by typing the word you want translated followed by the language.
Digging even deeper
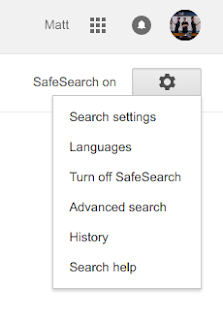 There are even more search options that you can use to narrow your search that can be found within the advanced search menu. To get to the menu, click the gear icon to open the settings menu and then "Advanced search".
There are even more search options that you can use to narrow your search that can be found within the advanced search menu. To get to the menu, click the gear icon to open the settings menu and then "Advanced search".
As you can see, there are many more parameters to modify to narrow your search. The option to filter by usage rights provides an opportunity to talk to students about digital citizenship and copyright usage.
The "site or domain" option is a great way to seek out more credible sources. You can limit the search to only include websites that end in .edu, .gov or .org.
_____________________________________________________________________________
Try out the advanced search tricks next time you're looking for browsing for that perfect resource on Google. If you want to pass on some good search habits to your students, Google has some pre-built search lessons that are differentiated for beginner, intermediate and advanced levels. Topics include:
Picking the right search terms
Understanding search results
Narrowing a search to get the best results
Searching for evidence for research tasks
Evaluating credibility of sources
You can also sharpen your search skills by trying out the "a Google a day" game which requires you to use advanced search techniques to find the answer to difficult questions. Try it out here.