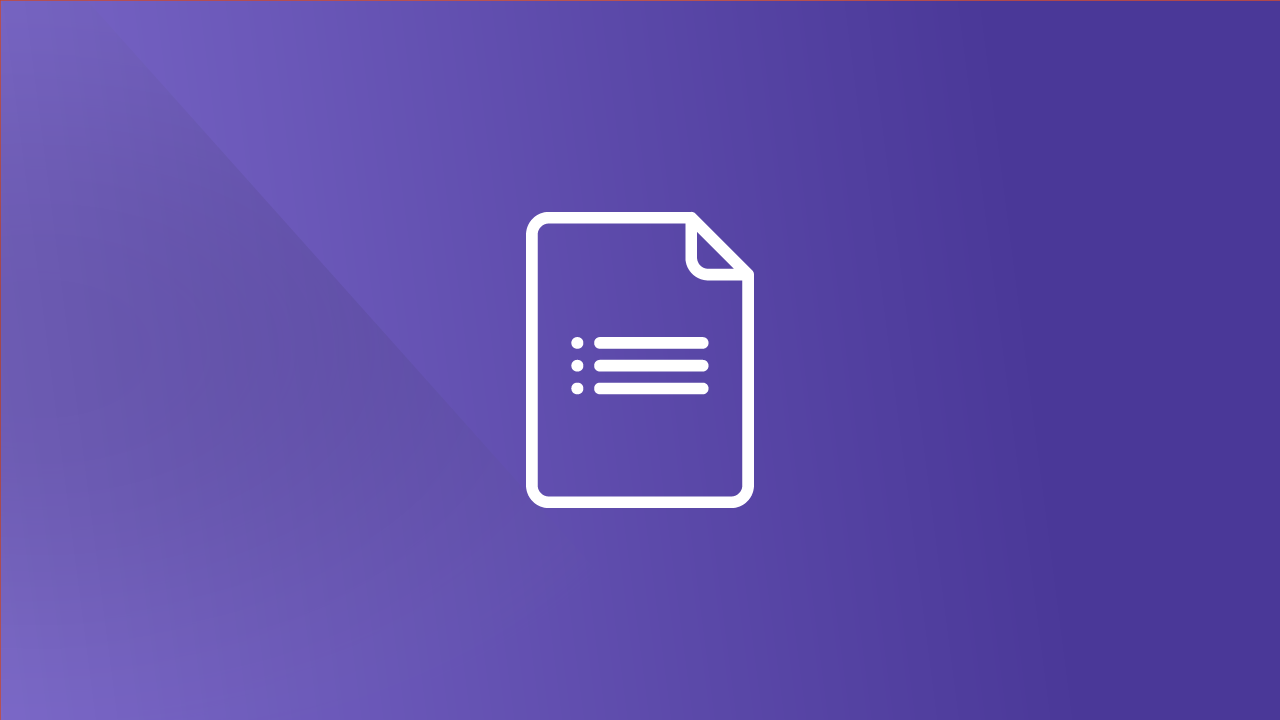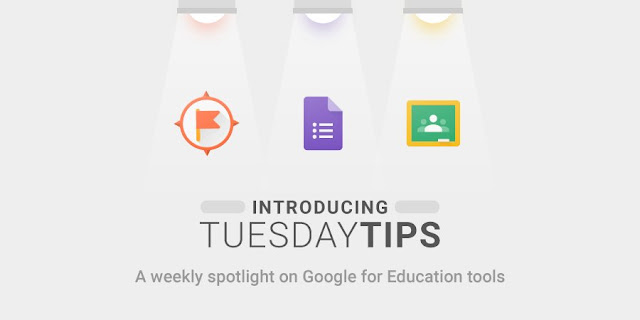Google Expeditions
We have exciting news! Our district owns a classroom set of Google Expeditions that is now available to check out. This includes 36 viewers (not cardboard), 36 devices, a router, and an Android tablet.
What is a Google Expedition? It is a virtual reality teaching tool that lets you lead or join immersive virtual trips all over the world — get up close with historical landmarks, dive underwater with sharks, even visit outer space! Click here to see the list of over 600 expeditions available.
A Google calendar has been shared with you to reserve the kit. Contact your digital learning specialist if you need assistance leading your first expedition.
Badge Wall
Remember to keep working on your technology challenge! Don’t forget to log into PD Express to register for clock hours. It’s not too late to sign up to work on the badge wall if you haven’t already signed up. The challenge ends on May 17, 2017. Click here for the original Tech Tip post.
WBL Twitter Handles
Here are the ISD 624 employees who are active on Twitter. If you are just starting to create your PLN, start local and follow your colleagues. If you are on Twitter and didn’t share your handle with us yet, please fill out this form and we will get you added to our list.
Robert
|
Anderson
|
WBLAHS
|
English Learner Program
|
@Mr_R_Anderson
|
Barb
|
Bliss
|
Vadnais Heights Elementary
|
Primary (K-5)
|
@BarbBliss18
|
Ryan
|
Brown
|
WBLAHS
|
Mathematics
|
@brownmathwbl
|
Amy
|
Carney
|
WBLAHS
|
Media
|
@asc0707
|
Ryan
|
Clark
|
Health, PE
|
@healthteacherrc
| |
Mark
|
Garrison
|
District Center
|
Administration
|
@markgarrison
|
Michelle
|
Gratz
|
Birch Lake Elementary
|
Primary (K-5), Title 1
|
@michelle_gratz1
|
Scott
|
Hoeg
|
Birch Lake Elementary
|
Physical Education, DAPE
|
@hoeg0016
|
Karin
|
Hogen
|
Central Middle School
|
Language Arts
|
@KarinHogen
|
Abby
|
Kath
|
Lincoln Elementary
|
Primary (K-5)
|
@ajkath
|
Cassandra
|
Knutson
|
Science
|
@cmknutson
| |
Rita
|
Leonard
|
WBLAHS
|
Health
|
@ginger_rita
|
Nick
|
Marty
|
Primary
|
@MrMartyWBL
| |
Kevin
|
Matuseski
|
Central Middle School
|
Language Arts
|
@KevinMatuseski
|
Carol
|
Midthun
|
Central Middle School
|
Media
|
@cmidthun
|
Emily
|
Mitzelfeldt
|
Sunrise Park Middle School
|
Mathematics
|
@teacher_Mitz
|
LuAnne
|
Oklobzija
|
District Center
|
Primary (K-5), Early Childhood or Pre-K, Social Studies
|
@loklobzija
|
Cathy
|
Olson
|
WBLAHS
|
Mathematics
|
@116MathOlson
|
Jody
|
Pontious
|
Otter Lake Elementary
|
Music
|
@jodylpontious
|
Sarah
|
Schoeller Atkins
|
WBLAHS
|
Science
|
@SchoellerChem
|
Darrell
|
Schulte
|
Technology Department
|
@darrell_schulte
| |
Matt
|
Skogen
|
Science
|
@mattskogen
| |
Shannon
|
Treichel
|
WBLAHS
|
World Language
|
@ShannonTreichel
|
Michelle
|
Uetz
|
Transition Education Center
|
Special Education
|
@uetz_transition
|
Tim
|
Wald
|
WBLAHS
|
Administration
|
@PrincipalWald
|
Karen
|
Wallrich
|
Lincoln Elementary
|
Primary (K-5)
|
@karenwallrich
|